Windows adalah bagian yang penting dari mayoritas PC diseluruh dunia selama bertahun-tahun, sistem operasi windows menjadilebih dari sekedar tulang punggung pada PC. Windows menjadi entitas kunci yang membantu penggunanya untuk memaksimalkan potensinya masing-masing.
Setiap kali Microsoft merilis edisi terbaru dari windows, maka dapat di pastikan hal ini akan memunculkan keingintahuan dari publik mengenai fitur, kelengkapan, dan hal yang baru dari sistem operasi tersebut. Hal ini tentunya merupakan fenomena yang sangat wajar, mengingat sistem operasi windows adalah bagian dari keseharian miliaran orang-orang didunia pengalaman masing-masing individu tentu berbeda dalam caranya masing-masing.
Windows 7 saat ini sudah memasuki tahap Beta yang berarti sudah dapat dipastikan sistem operasi ini tak lama lagi akan digantikan dengan sistem operasi windows 8. Windows 7 didesain berdasarkan tren yang berkembang dan didesain agar tetap responsif dalam PC dengan spesifikasi minimal , efisien dalam menggunakan energi, dan tetap aman digunakan.
Pembahasan tentang windows 7, merupakan sesuatu yang sangat menarik dan sampai saat ini. Developer Microsoft di Redmond masih menambahkan fitur-fitur yang merupakan masukkan dari pengguna windowsedisi sebelumnya agar dapat dicapai kepuasan pengguna yang maksimal. Jika para mengguna windows mau beralih ke windows 7 tapi Spesifikasi hardware yang mau di instal dengan menggunakan windows seven harus memenuhi kriteria di bawah ini yaitu :
1. Processornaya harus Core 2 Duo
2. Ram DDR 21 Gb
3. HDD minimal 160 Gb
4. 1 GHz Processor (32 or 64 Bit)
5. 1 GB of main memory
6. 16 GB of available disk space
7. Support for DX9 graphics with 128 MB of memory (for the Aero interface)
8. A DVD R/W drive
1 Pelaksanaan Kegiatan Praktik
1.1 Alat dan Bahan
Alat yang dibutuhkan dibagi menjadi 2 kategori yakni Hardware dan Software yaitu :
A. Hardware yaitu :
1. Laptop
2. Charger
B. Software yaitu :
1. CD Bootdisk Windows 7 Ultimate
2. CD Driver
1.2 Langkah Kerja
A. Menginstal Windows 7 Ultimate
1. Proses setting BIOS: Nyalakan laptop, lalu tekan tombol F2 untuk masuk ke BIOS untuk mensetting awal Booting OS (operating system).
2. Rubahlah settingan awal booting tersebut ke CD ROM / DVD ROM, klik F5/F6 menggunakan keyboard untuk memindahkan urutan booting.
3. Sebelum anda exit atau keluar dari BIOS, masukkan DVD windows 7 Ultimate. Kemudian tekan tombol F10 SAVE & EXIT (tergantung settingan BIOS). Maka sistem akan merestart komputer.
4. Setelah restart tunggu sampai muncul tulisan “Press any key to instal from CD/DVD …”. setelah itu tekan sembarang tombol, sehingga komputer akan melakukan proses booting lewat DVD ROM. Tunggu sampai terlihat gambar dibawah ini :
Gambar 1.1. Process Booting
Gambar 1.2. Process Booting
6. Aturlah Format Bahasa, waktu, mata uang dan jenis keyboard yang digunakan, misalkan disini kita menggunakan format waktu dan mata uang Indonesia. Lihat gambar di bawah ini :
7. Kemudian klik Next untuk melanjutkan proses instalasi. Sehingga akan muncul tampilan pada gambar di bawah ini :
Gambar 1.4. Process Installation
8. Klik tombol install now untuk melanjutkan proses instalasi, lalu akan muncul gambar seperti di bawah ini :
Gambar 1.5. Setup Is Starting
9. Tunggu proses loading sampai terlihat proses selanjutnya. Ceklis chekbox yang tertuliskan “I accept the license terms”, setelah itu klik tombol Next untuk melanjutkan proses instalasi. Seperti terlihat gambar di bawah ini :
Gambar 1.6. Collecting Information
10. Setelah itu masuk ke proses selanjutnya. Karena ini adalah proses instalasi dari komputer yang belum terinstal sistem operasi windows Seven Ultimste, maka pilih bagian Custom. Jika memilih Upgrade berarti mengupgrade sistem operasi windows versi lama ke windows 7. Seperti gambar di bawah ini :
11. Karena komputer yang digunakan adalah baru, maka biasanya hanya terdapat 1 partisi hardisk. Minimal untuk instalasi windows 7 adalah 20 GB. Karena hardisk yang digunakan adalah 20GB jadi hardisk tidak perlu dipartisi. Klik next untuk melanjutkan proses instalasi. Seperti gambar di bawah :
Gambar 1.8. Division Partisi.
12. Tunggu sampai windows selesai proses instalasi. Jika telah selesai, maka komputer akan merestart sistem. Setelah selesai System Operasi Windows 7 Ultimate terinstall maka kemudian dilakukan proses konfigurasi.
Gambar 1.9. Process The Solution Of Intallation Windows 7 Ultimate
13. Setelah komputer merestart maka komputer akan melakukan proses konfigurasi awal dulu sebelum dapat digunakan. Untuk konfigurasi pertama adalah konfigurasi Username (Nama Pengguna) dan Computer Name (Nama Komputer), masukkan sesuai dengan yang anda suka. Setelah itu klik tombol Next. Seperti gambar di bawah :
Gambar 1.10. Configuration Username & Computer Name
14. Setelah itu masukkan password yang akan digunakan untuk Username tersebut. Jika tidak akan menggunakan password maka tinggal klik Next saja
Gambar 1.11. Configuration Password For Username
15. Setelah itu masukkan Serial Number Windows 7 Ultimate yang tertera pada Cover DVD Windows 7 Ultimate. Jika anda menggunakan versi trial, anda tidak perlu memasukan produk key, cukup klik tombol Next.
Gambar 1.12. type Your Windows Product Key
Gambar 1.13. Help Protect Your Computer And
Improve Windows Automatically
Gambar 1.14. Setting Time
18. Setelah itu windows selesai melakukan proses konfigurasi, tunggu hingga windows mempersiapkan desktop untuk Username yang anda buat sebelumnya
Gambar 1.15. Preparing Your Desktop
Gambar 1.16. Appearance Desktop Windows 7 Ultimate
1.3 Prosedur Pengujian
Setelah kita selesai menginstal windows seven, maka langkah selanjutnya yaitu menginstal program aplikasi. Misalnya : office 2007, corel draw, winamp, photoshop, ACD see, mozila, VGA, web came, dan werelless.
Untuk mengujinya kita dapat mematikan komputer dahulu, kemudian kita nyalakan kembali komputer yang telah kita instal, apakah komputer sudah dapat kita pakai atau belum.
1.4 Masalah dan Solusinya
1. Masalah yang terjadi pada saat proses instalasi windows seven berjalan yaitu: Pemecahan pada tampilan “setup canoot copy CD the file” yang dapat kita lakukan yaitu mengganti CD Boot Seven, bila CD Bootnya tidak bagus.
2. Jika pada saat proses instalasi selesai dan komputer mengalami tampilan layar biru (blue screen) maka yang dapat kita lakukan yaitu:
a. Menginstal ulang kembali komputer tersebut dengan catatan harus mengganti CD Boot Seven dengan yang baru.
b. Cek VGA pada komputer tersebut
c. Jika masih saja kita cek processornya




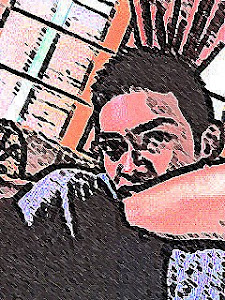
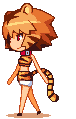















Tidak ada komentar:
Posting Komentar